I wanted to create a new welcome message for Halloween when people call my Service Desk, the question was how to do it using Cloud Computing from my Windows 7 laptop.
A quick google search brought up the kind of sound bytes I needed, this was a really easy site to pick up royalty free stuff - http://soundbible.com/
Next I needed a sound editor, I wanted something simple but with multiple channels - a quick search brought up http://www.aviary.com/ it was 'relatively' easy to use, I could import the sound bites I had downloaded from Soundbible and then record my own voice direct from my headset.
As you have multiple channels in the Aviary suite, you can adjust the different volumes and add extra effects.
I was very pleased with the result
Happy Halloween everyone!
Wednesday, October 26, 2011
Thursday, October 13, 2011
Video Conferencing - getting the right ambience
The powers that be have just enabled MS Office Communicator for Video Conferencing at our site, which means that anyone with a webcam can join in Video Conferences from their laptops in their office, this is of course, great news, it means less travelling, less cost and better communications.
Having a Video Conference from my office did get me thinking though, now that I have participated in a few 'VCs', some of the offices are, well a bit crabby, there are papers everywhere, old computers dotted about the place etc. so I have decided to improved the quality of how people see me when on a VC.
The 1st job was to find an appropriate photo on ebay, I picked up a large beach poster for £6. The poster is stuck behind my desk on the wall.
Getting the poster in the right place was a tad tricky, it needed two people, then I had to play around with the zoom function on the web cam, but eventually I managed to get the kind of result I wanted.
Now all I have to do is improve the ugly mug in the picture, and I will have the desired effect I was after - perhaps a George Clooney look would be better...
Having a Video Conference from my office did get me thinking though, now that I have participated in a few 'VCs', some of the offices are, well a bit crabby, there are papers everywhere, old computers dotted about the place etc. so I have decided to improved the quality of how people see me when on a VC.
The 1st job was to find an appropriate photo on ebay, I picked up a large beach poster for £6. The poster is stuck behind my desk on the wall.
Getting the poster in the right place was a tad tricky, it needed two people, then I had to play around with the zoom function on the web cam, but eventually I managed to get the kind of result I wanted.
Now all I have to do is improve the ugly mug in the picture, and I will have the desired effect I was after - perhaps a George Clooney look would be better...
Sunday, September 4, 2011
Jawbone Icon and Jambox on my PC
 OK so I have been using my Jawbone Icon with my Avaya One-X Communicator for about a month now, and I am really loving it. Gone are the Plantronics CS60 headset, the USB cable for it and the charging cable, that is another two wires removed from the desk.
OK so I have been using my Jawbone Icon with my Avaya One-X Communicator for about a month now, and I am really loving it. Gone are the Plantronics CS60 headset, the USB cable for it and the charging cable, that is another two wires removed from the desk. The Icon is so small, it sits nicely on the edge of the keyboard, I still need a charging cable, but as it charges from a micro USB, I use the same cable to charge my Blackberry - cool.
So my next thought was 'how will the Jawbone Jambox fare with the One-X Communicator and Office Communicator on my Windows 7 laptop?'.
I decided to order one in for a test, if it was going to be rubbish I was sure I could find a good home for it.
Well on Thursday the package arrived, literally next day delivery, the packaging was so well designed I didn't really want to open it, but eventually I carefully peeled back the sticky back plastic and took out the Jambox.
This is really well designed and built, rubber top and bottom gives it a grippy feel with a mesh wrapped around the middle for a stylish look, it feels solid and looks minimalist - perfect.
I plugged it into the micro USB cable connected to my laptop, leaving it switched off, to charge, this was going to take about 2.5 hours so I went for a bacon sarnie and a coffee.
The first thing I did once the unit was charged was update it to the latest firmware via the MyTalk Jawbone Portal - the first attempt just hung at 1% but after unplugging and refreshing the portal, it saw the Jambox and took about 3 minutes to update - whilst I was on the portal I also renamed the Jambox. Next I tried to pair the Jambox with my laptops Bluetooth, this was surprisingly easy, it immediately saw it as another headset and it also saw it as a Jawbone headset - I was a little worried about this, but it has proved to be perfect, here's why...
Now when I am using the Icon with the One-X Communicator, as soon as I turn the Icon off, the Communicator complains that it can't see the headset anymore, when I turn on the Jambox and it pairs, Communicator now sees the headset again - it doesn't realise it is a different device! This means that when I want to make a conference call from my meeting table, I just turn the Icon off, turn the Jambox on and make the call - seamless.
Another set of cables and a Star Phone have now been removed from my meeting table. Next came pairing it to the iPad and Blackberry, both went very easily and even as I type now, Lynne is listening to Radio1 on the Jambox in the kitchen, via BBC iPlayer on the iPad.
I will need to run with it a while longer just to give it a stress test, plus see how far the Jambox can work away from the laptop, but the future is promising...
Tuesday, August 30, 2011
Converged Communications - who, why, where, when.
As much as ten years ago the buzz word in the telephony industry was convergence - no one was really sure what it was and what to do with it, it was a mixture of telephony and Instant Messenger in those days.
Riding my bike into the office in the mornings gives me a great opportunity to reflect on things, plus the oddest ideas just seem to pop into my mind, it must be something to do with wearing ear plugs and petrol fumes... This morning I was thinking about conversations we were having in the office last week with Marketing and Communications people.
On one side of the fence we have the Marketer's (I always get this impression of a French gascoin, with feathered hat, sword, shouting "one for all..."), who want to 'get out there' and interact with the customers, and on the other side the Communication people, who need 'a strategy' before they will commit to interactions.
They are both right. Yes we do need to interact with our customers. Yes we do need a strategy.
But...
The question I was pondering this morning is 'who will be doing the interactions'? From the Marketer's perspective, they would need to interact with customers, should the Communications Department be the ones talking to customers? In fact neither is the best option, most companies have already the perfect people for interacting with customers, those on the front line - Customer Services. Our Customer Services Department already interact with our customers, by telephone and e-mail, all day every day - so they just need the tools to add the extra strings to their bow for Tweets, Video Calls, Hang Outs and whatever comes over the horizon tomorrow....
Riding my bike into the office in the mornings gives me a great opportunity to reflect on things, plus the oddest ideas just seem to pop into my mind, it must be something to do with wearing ear plugs and petrol fumes... This morning I was thinking about conversations we were having in the office last week with Marketing and Communications people.
On one side of the fence we have the Marketer's (I always get this impression of a French gascoin, with feathered hat, sword, shouting "one for all..."), who want to 'get out there' and interact with the customers, and on the other side the Communication people, who need 'a strategy' before they will commit to interactions.
They are both right. Yes we do need to interact with our customers. Yes we do need a strategy.
But...
What medium do they prefer?
What content do they want?
Who is responsible for providing the content?
Who will do the 'interaction' thing?
Where does the return for the effort come from?
When is the best time to interact with the customers?
Who has the budget?
The biggest issue that an organisation faces, seems to be the possibilities for interacting with customers is expanding at a phenomenal rate, 10 years ago no one had heard of Facebook, it was Friends Re-united, 5 years ago no one had heard of Twitter, 2 months ago no one had heard of Google+ - so how can you come up with a reliable strategy when the playing field is changing on an almost daily basis?
Tuesday, August 16, 2011
EverNote v OneNote
At the moment, within my organisation, the EverNote application is blocked for users, and the reason that I can see why it is blocked is because it is seen as 'Personal Network Storage', which could be seen as a security threat to our business, yet Microsoft OneNote is not blocked and does a similar function.
I say OneNote does a similar function because to all intents and purposes it does organise notes, clip web pages etc. but what it fails to do, is be totally device independant, i.e. it doesn't work on the Blackberry devices, OneNote is also lacking in functionality compared to EverNote.
EverNote integrates with more Apps, Browsers etc. than OneNote, there are more developers out there working with EverNote, there is more EverNote funtionality. I do not want to plagerise other people's Blogs, so I will just point you to The iPad Fan Blog which gives a good idea of what partners are working with EverNote and how versaile Evernote can be.
You can also check out EverNote.com (that is if your organisation doesn't block it).
In my opinion EverNote compares to OneNote in the same way that iPod compares to Zune - Microsoft just doesn't make the grade...
I say OneNote does a similar function because to all intents and purposes it does organise notes, clip web pages etc. but what it fails to do, is be totally device independant, i.e. it doesn't work on the Blackberry devices, OneNote is also lacking in functionality compared to EverNote.
EverNote integrates with more Apps, Browsers etc. than OneNote, there are more developers out there working with EverNote, there is more EverNote funtionality. I do not want to plagerise other people's Blogs, so I will just point you to The iPad Fan Blog which gives a good idea of what partners are working with EverNote and how versaile Evernote can be.
You can also check out EverNote.com (that is if your organisation doesn't block it).
In my opinion EverNote compares to OneNote in the same way that iPod compares to Zune - Microsoft just doesn't make the grade...
Friday, August 12, 2011
iPad2 cover story
There is a myriad of cases, covers, folios and shells out there for the iPad2, the choice on covers alone on amazon.co.uk stretches to over a 1000 hits, so what to go for?
 As a little experiment, I have purchased a few to see what they are like, the folio, the smart and the hard (with keyboard) - it all sounds like the Good, the Bad and the Ugly, but far from it.
As a little experiment, I have purchased a few to see what they are like, the folio, the smart and the hard (with keyboard) - it all sounds like the Good, the Bad and the Ugly, but far from it.
The folio case was a top of the range leather number, that came in a well packaged box, and looks similar to a Filofax. The iPad snugly fits in and is protected both front and back, there are also pockets etc. for the American Express and Tesco's Club Card, the cover, can also be used to prop up the device for easy reading etc. For the high flying executive in us, this was a very professional looking cover, but was also the most expensive.
The folio case was a top of the range leather number, that came in a well packaged box, and looks similar to a Filofax. The iPad snugly fits in and is protected both front and back, there are also pockets etc. for the American Express and Tesco's Club Card, the cover, can also be used to prop up the device for easy reading etc. For the high flying executive in us, this was a very professional looking cover, but was also the most expensive.
The iPad2 Smart Cover is a completely different animal. The Smart Cover clips onto the iPad via magnets, and like a roller blind, covers the screen of the iPad. When you want to use your device, you just flip it over and it sticks to the back, alternatively the roller blind effect can be 'rolled' to form a stand for view the iPad upright. There are a couple of downsides from my point of view: 1) it is only landscape, i.e. it swivels on the long edge, therefore you cannot 'prop' the iPad up on portrait mode, 2) it only protects the screen, not the back of your £400 investment, and 3) I think they are a bit on the pricey side for what the are, probably because they are endorsed by Apple.
The Aluminium Cover with Bluetooth keyboard is another option, personally my favorite at the moment. Again this slips over the face of the iPad to protect the screen, but does nothing to protect the back of your toy - it is lgiht and reasonably tough. I use a neoprene bag to slip the iPad into (my gimp bag I call it).
I bought this item on ebay for about £30 and the quality probably represents that, the keyboard is adequate but not as nice as my Apple keyboard, the Bluetooth seems to be a tad hazy as well, once it has disconnected I find I am having to turn the keyboard power off and on to re-connect. It comes with a rechargeable lithium battery and a USB charging cable.
You can see by the picture, that to all intents and puroses, the cover is in fact a 'tray' with a keyboard in it, I wonder how long it will take to fill up with crumbs from my toast in the mornings...
I may update this blog once I have played with this item a bit more, but at the moment, it makes writing e-mails, blogs, tweets etc. very easy.
Tuesday, August 2, 2011
Bluetooth Keyboard, Mouse and Jawbone Headset
Ok - I have finally managed to get the Bluetooth working properly on my laptop, it took a while but fiddling with the settings etc. I have finally managed to get the Apple Keyboard and Mouse connected plus my Jawbone Icon headset. Microsoft have not made it easy for bluetooth devices, there are quite a few forum theads out there complaining about the bluetooth functionality within Windows7.
The main issue was around that the devices kept dropping off and not connecting again - I had to right click on the Bluetooth Icon and choose Open Settings, then ensure Allow Bluetooth devices to find this computer was checked, also within the Hardware tab, I clicked on the Properties button, which brings up the windows about the bluetooth module, there was a Change settings button there which allowed me to get to a Power Management tab, the Allow computer to turn off this device to save power was checked, so I unchecked that too.
Apple wireless keyboard
This is a lovely piece of kit, lightwieght, stylish, lovely design, and works straight off, there are only a couple of down points I have found..
- There is no delete key, only a backspace key, therefore you still need a normal keyboard to log onto Windows with the Ctl Alt Del three finger salute. There seems to be a lot of Forums etc. (when you search t'internet) that say you can use the fn + backspace keys, but they never worked for me. I even downloaded the drivers for the keyboard from the Apple Boot Camp Project, and that did not work either.
- The other main issue is the layout, I can only assume with Apple, one layout fits all, but it is an American layout -hey ho. Agian the easy way is to either change the layout of your Windows7 keyboard to US or get a Sharpie pen and write over the keys. Personally it is not a big deal for me as I tend to touch type and not look at the keys.
Apple Magic Mouse
What can I say, it looks stylish, yep that's about it, it looks stylish...
Let's not beat about the bush here, the mouse is a beautiful piece of design, and it does sooo much when attached to a mac book - connect it to a Windows7 machine though and all you get is the possibility to move the cursor, left and right click and look at the design. Apple have not released any Windows drivers for the mouse, so you just get the basic functions, I can live with that as the scroll option is far outweighed by the fact I can use it on my meeting desk.
Jawbone Icon Headset
 This is my favorite gadget, a bluetooth headset that can pair to two phones at the same time, has noise assasin software built in, so I can even use it in my noisey comms room and it looks cool too.
This is my favorite gadget, a bluetooth headset that can pair to two phones at the same time, has noise assasin software built in, so I can even use it in my noisey comms room and it looks cool too.You can just see the Jawbone underneath the big clumpy Plantronics headset.
I have set the Jawbone up on my Avaya One-X Communicator IP phone, and it seems to be working fine, although a bit quiet on the voice... it is certainly a lot more compfortable to have in your ear then the Plantronics.
So I will continue using the bluetooth kit for a while and see how I get on - watch this space...
Tuesday, July 26, 2011
Using Jawbone Icon with Avaya one-X Communicator
I have put the Plantronics CS60 into the drawer, and linked my Jawbone Icon headset (the little black thingy at the bottom of the picture) via BlueToooth to my laptop.
I was sooo looking forward to trying out the Jawbone with my Avaya one-X Communicator, so as soon as Global IT enabled the Bluetooth, it was time to test it out.
It has been a disaster so far, the Jawbone connected fine to the laptop and the one-X recognized the headset, but when you tried to make a call, the sound didn't come through until about 10 seconds went by, and the voice either did not work or intermittently worked.
This is really unfortunate - the Jawbone is such a nice headset, it fits into the ear and is comfortable to wear all day.
I did try it out with the Office Communicator and it worked really well, so I assume there must be some compatibility issue either with the one-X or the Avaya SparkEmulator.
So the Plantronics has come back out of the drawer :(
I will not give up though, I think this is a good way to go, I just need so time to figure out where the 'blockage' is...
Never give up, never surrender!
I was sooo looking forward to trying out the Jawbone with my Avaya one-X Communicator, so as soon as Global IT enabled the Bluetooth, it was time to test it out.
It has been a disaster so far, the Jawbone connected fine to the laptop and the one-X recognized the headset, but when you tried to make a call, the sound didn't come through until about 10 seconds went by, and the voice either did not work or intermittently worked.
This is really unfortunate - the Jawbone is such a nice headset, it fits into the ear and is comfortable to wear all day.
I did try it out with the Office Communicator and it worked really well, so I assume there must be some compatibility issue either with the one-X or the Avaya SparkEmulator.
So the Plantronics has come back out of the drawer :(
I will not give up though, I think this is a good way to go, I just need so time to figure out where the 'blockage' is...
Never give up, never surrender!
Thursday, June 30, 2011
Bluetooth is coming
Not big news to most people but I am very excited about the news that Bluetooth will be enabled on our laptops in the next build of our Windows7.
Up till now, Bluetooth has always been a big security no no in our business, and any Bluetooth devices are automatically disabled by Group Policy, but I have been informed that the next release of the W7 build will enable Bluetooth.
So why the excitement? Well, I am hoping it means I can connect various devices to my laptop, including:
Up till now, Bluetooth has always been a big security no no in our business, and any Bluetooth devices are automatically disabled by Group Policy, but I have been informed that the next release of the W7 build will enable Bluetooth.
So why the excitement? Well, I am hoping it means I can connect various devices to my laptop, including:
- My Jawbone headset, I love my Jawbone, it is the best hands free headset I have ever owned (I will have to do a report about it one day), I can then use it with my Avaya softphone, it will be a lot nicer to use than the Plantronics CS60 I use at the moment.
- A Bluetooth keyboard and mouse, I am hoping that these will have more range than the existing wireless devices we use today - it might even reach my meeting table, enabling me to turn my monitor round and have a real presentation area for my meeting. I have already ordered an Apple keyboard and mouse, in the anticipation that I can use them with my PC, the iPAD and my Blackberry.
- Connecting my Blackberry to my laptop and transfer photos, videos etc.

We shall have to wait and see if the new functionality meets up with my high expectations - the expected delivery date of the new release is the end of July. Fingers crossed.
Saturday, June 25, 2011
Using external support to shore up your Service Desk
 You may be aware, we are in the middle of a Windows7 upgrade, which is why the recent blogs have had a leaning towards the W7 area. When I looked at the logistics of this kind of project, I knew it was going to be a biggie - the last OS upgrade we did, the Service Desk Team worked nights and weekends to get the job done. Two years on and the team hasn't grown, but the user base has doubled in size and the amount of applications and devices we support has also grown considerably - moving to ITIL helped with the growth of the business, but ITIL was not going to help with re-building 600 PCs.
You may be aware, we are in the middle of a Windows7 upgrade, which is why the recent blogs have had a leaning towards the W7 area. When I looked at the logistics of this kind of project, I knew it was going to be a biggie - the last OS upgrade we did, the Service Desk Team worked nights and weekends to get the job done. Two years on and the team hasn't grown, but the user base has doubled in size and the amount of applications and devices we support has also grown considerably - moving to ITIL helped with the growth of the business, but ITIL was not going to help with re-building 600 PCs.I knew I would need all 'hands on deck' to rebuild/replace around 600 PCs in 6 months - it is not only just putting an OS on a laptop and kicking it out the door, it entails backing up the users data (this is mega in some cases), backing up their settings, favourites etc. and then putting it all back on a Windows7 platform, so that when they log on for the 1st time everything is still there - we called it the WOW Factor. The whole process can take 5 hours or, in some cases, a whole day.
I made the decision not to use any of my existing Service Desk team, because I knew they would be best placed in supporting the user community with the little problems that always arise when this kind of change happens, I wanted the users to be able to talk to the same faces they have always done and are comfortable with. This meant I needed some external support.
I could go down the route of hiring in three temps, but that meant I would have to train them and if one went sick or wanted vacation I would be understaffed. There was also the consideration of the company headcount, we are tightly controlled on our headcount and it would be better to use our quota elsewhere in the business. So my boss gave me the challenge of getting the job done without taking any more staff on.
The only avenue I could see, would be to use an outside organisation to do the migrations, in essence outsourcing the project. I racked my brains trying to think of who to use, going through the big operators like IBM or similar, then I remembered the company we use to dispose of our old IT equipment, Abcom.
 As I thought about it, Abcom seemed like the perfect choice, they ticked all the boxes:
As I thought about it, Abcom seemed like the perfect choice, they ticked all the boxes:- They we local to us
- The guys spent every day taking apart PCs and laptops, refurbishing them for resale
- They know how to load an OS
- They had enough staff to cover off vacations etc.
I called Yann, the Managing Director, and we met up to discuss the project. Yann was really helpful, he quickly understood what I wanted and could see how his organisation could help us. Within a few weeks, we had set up the project plan, we would train his guys on the intricacies of setting up our builds and they were assigned a workshop for the project. The price was fair and as I was dealing with an external company it did not impinge on our headcount.
We are halfway through the project now and it is going really well - the Abcom team work well, they integrate with the Service Desk team, they have their own Abcom team leader, who organises the workload for each day and ensures there is enough resource for the next week, I do not have to put a lot of effort into managing them - it is a real partnership to get the job done.
Originally I had my reservations about using an external organisation, I was worried about control, quality etc. but using Abcom has changed my perspective - I now can see the benefit and I already have other projects that I think "ahh I wonder if Abcom could do that for me".
Wednesday, June 22, 2011
Issue with Outlook PST files and Windows7
At last I have an evening to sit down and have a go at writing this blog, we have had a couple of issues come into the Service Desk over the past week to do with PST files.
So what is a PST file? This is an excerpt from the Microsoft Knowledgebase on PST files - "The Microsoft Exchange Server 4.0 team created .pst files in order to let users maintain a copy of their messages on their local computers. The .pst files also serve as a message store for users who do not have access to a Microsoft Exchange Server computer (for example, POP3 or IMAP email users)."
![]() I would point out that your Exchange Mailbox and PST folders should NOT be used as a document store, they were never designed for that. Think of those little metal mailboxes you always see being driven over in American movies, now think about you trying to cram in all your letters over the last five years into one of those little mailboxes - something will have to give...
I would point out that your Exchange Mailbox and PST folders should NOT be used as a document store, they were never designed for that. Think of those little metal mailboxes you always see being driven over in American movies, now think about you trying to cram in all your letters over the last five years into one of those little mailboxes - something will have to give...
![]() This brought on the second issue, when creating a PST file in Microsoft Outlook 2010, the default location was the_users_home_drive\My Documents\Outlook Files, this on our network, it is a network share that is syncronised to the users laptop. Creating the file was fine, but as soon as we started copying messages to the new PST folder, Outlook would freeze, using Task Manager, it was not possible to stop the Outlook Process and you could not shut the laptop down.
This brought on the second issue, when creating a PST file in Microsoft Outlook 2010, the default location was the_users_home_drive\My Documents\Outlook Files, this on our network, it is a network share that is syncronised to the users laptop. Creating the file was fine, but as soon as we started copying messages to the new PST folder, Outlook would freeze, using Task Manager, it was not possible to stop the Outlook Process and you could not shut the laptop down.
So what is a PST file? This is an excerpt from the Microsoft Knowledgebase on PST files - "The Microsoft Exchange Server 4.0 team created .pst files in order to let users maintain a copy of their messages on their local computers. The .pst files also serve as a message store for users who do not have access to a Microsoft Exchange Server computer (for example, POP3 or IMAP email users)."
The first issue came when we were migrating a user from Windows XP to Windows7 - it was noted that the PST file was over 5Gb, we couldn't actually move the file, it kept corrupting during the move, the scanpst tool kept falling over, therefore all we could do is create another couple of PST files and move the messages from the origional to the new folders. The maximum supported PST file size in Outlook 2003/7 is 2Gb.
My theory on this is that, because Microsoft have improved the Windows7 syncronisation capabilities, as soon as the PST file 'changes' because a message has been copied to it, it starts to automatically sync the file, thus causing a conflict.
The resolution was to turn the laptop off, switch on again, go into the Account Settings and remove the network PST file and create a new one on the local C: hard disk.
Within our organisation, we have chosen to keep all the users local files in the C:\Users\Public\Documents folder. Keeping the PST files locally on the users hard disk is the recommended location according to Microsoft in its Blog Network Stored PST files ... don't do it!
So if you want to create a PST file, so that you can store Outlook 2010 messages outside of your Exchange mailbox you need to follow thes steps:
- Within Outlook, click on the File tab.
- In the Account Settings windows, click on the Data Files tab.
- Click the Add button.
- The Explorer window now opens. Do not choose this as your location, this could be a network share! Instead use the left hand navigation to choose the C: drive and navigate to C:\Users\Public\Documents - put in a filename that suits you and click the OK button.
- You should now see a new folder in the Left Hand navigation pane of Outlook with the name of your PST file, you can start draging/dropping messages from your Inbox to the PST folder.
Be aware! Always keep an eye on the size of your PST files - Microsoft have increased the maximum PST file size in Outlook 2010 to 50Gb - Knowledge-base number 982577 - but from my point of view a 50Gb PST file will take ages to backup and if it gets corrupt you have lost a whole load of mail, so I would tend to keep the sizes to more manageable limits.
Monday, June 20, 2011
MindMeister - Mind Maps anywhere
OK, I have always hated using a computer to create my Mind Maps, being 'old school' and happy with a sheet of quality paper and a set of coloured pencils, I could really get creative... but I decended into the digital age today and tried out mindmeister.com - I did do some investigation and this offering looked good and have support for iPhone and iPad.
It was really easy to use - in the cloud (as all my stuff has to be) and I was set up and running within a few minutes. The instruction video was 4.5 minutes and was one of the best I have seen.
My first map was my 'To Do' list for the office, and it was very easy to create the children and siblings, I could add icons, change colours, add notes and attache documents, all very easily. After a morning of dipping in and out of it, I had created a very large Mind Map and had a good graphical representation of why I am soo stressed.
My last job was to share it out with my boss. Hey, why should I be the only one stressed? He gets paid more than I do!
If you are into Mind Maps and you want to have a Cloud offering, this site is a good place to start.
It was really easy to use - in the cloud (as all my stuff has to be) and I was set up and running within a few minutes. The instruction video was 4.5 minutes and was one of the best I have seen.
My first map was my 'To Do' list for the office, and it was very easy to create the children and siblings, I could add icons, change colours, add notes and attache documents, all very easily. After a morning of dipping in and out of it, I had created a very large Mind Map and had a good graphical representation of why I am soo stressed.
My last job was to share it out with my boss. Hey, why should I be the only one stressed? He gets paid more than I do!
If you are into Mind Maps and you want to have a Cloud offering, this site is a good place to start.
Monday, June 13, 2011
Doing my expenses on my BlackBerry
 I can easily put two and two together and make five (or towtow), so thinking on my way into work this morning, I was wondering about the Concur App for the BlackBerry - I had totally forgotten it since the App was not replaced when I upgraded my device a couple of months ago - hmm I thought, I wonder if you can load photos of the receipts instead of having to scan each one in (I see a lot of our field staff hunched over the Xerox machines in the office, with piles of reciepts, diligently scanning each one in), if a photo is good enough, you could do your expenses as you go, instead of spending hours of drudgery every Friday.
I can easily put two and two together and make five (or towtow), so thinking on my way into work this morning, I was wondering about the Concur App for the BlackBerry - I had totally forgotten it since the App was not replaced when I upgraded my device a couple of months ago - hmm I thought, I wonder if you can load photos of the receipts instead of having to scan each one in (I see a lot of our field staff hunched over the Xerox machines in the office, with piles of reciepts, diligently scanning each one in), if a photo is good enough, you could do your expenses as you go, instead of spending hours of drudgery every Friday.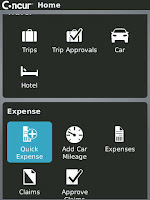
So with BlackBerry in hand, I am going to give it a try....
I have already set up my Concur BlackBerry PIN, this can be done on the Concur website. I loaded the Concur App from the BlackBerry App World and logged in using using my username and PIN.
The interface has changed a bit since I last used it, that is not a bad thing though.
Let's click on the Quick Expense icon and see what happens.
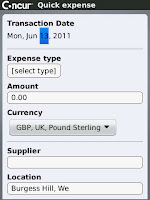
The Expense type field is a drop down box, giving you all of the different expense types you would find on the web site.
Putting in the Amount was a bit of a faf because I couldn't figure out how to put in a decimal point, when in this field the keyboard on the Blackberry defaults to numeric and so the full stop doesn't work.
The Supplier and Location fields are free text, although once uploaded the Location may need to be modified on the Web front end, as I didn't get the result I was expecting.
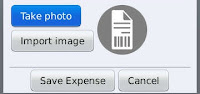 Scrolling down brings you to the Take photo button, clicking this opens up the camera on the BlackBerry and with a bit of adjustment you can photograph the receipt.
Scrolling down brings you to the Take photo button, clicking this opens up the camera on the BlackBerry and with a bit of adjustment you can photograph the receipt.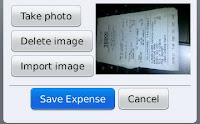
Once you have taken the picture, you get the option to Keep or Discard.
Pressing the Keep button brings you back to the Expense screen.
Once you click the save button, it is then uploaded to the Concur server.
Back in the main screen you can click on the Expenses icon, which will take you into the Expenses screen.
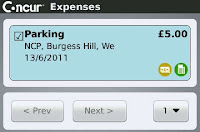 The Expenses screen gives you a list of all the Expenses that you have captured, clicking on each expense puts a tick in the top left check-box, ready for the next action. Clicking the BlackBerry button on your handset then brings up the menu where you can choose the Add to claim option.
The Expenses screen gives you a list of all the Expenses that you have captured, clicking on each expense puts a tick in the top left check-box, ready for the next action. Clicking the BlackBerry button on your handset then brings up the menu where you can choose the Add to claim option.This then gives you a choice of adding the expense(s) to an existing claim you have 'on the go' or creating a new claim to work with.
Clicking the Back button on the BlackBerry handset brings you back to the main Concur screen.
The only icon that does not work on the main Concur screen is the Add Car Mileage - I do not think this has been set up.
So, there you go, you can create your expenses whilst having your morning coffee, or sitting in the hotel bar in the evening, capturing the receipts as you go, saving all that scanning time, when you get home.
All you need to do, once you are ready, is log in on the web front end, tidy up the expenses that you have created (you will see a nice little blue phone icon against each one, showing that it has a receipt photo attached to it) and put in your mileage etc.
I hope this helps take some of the pain out of expenses.
BlackBerry App World Concur App
Sunday, June 12, 2011
Setting up my HP Officejet Pro 8500 WiFi Printer
We have had quite a few calls to the Service Desk about the new HP8500 printers we are handing out and how to print via the WiFi, so I thought I would bring one home and have a go; here is the saga....

The 1st task is to make some space on the desk, I find the best way is to push everything onto the floor, that way once I have taken the printer out of the box, I can then shovel it up and use the box as a dustbin - perfect for taking down to the local dump - don't worry if there is anything important in there - if it is that important, they will resend you the letter ;-)

Ye gods! This is a big mo***r fu***r! It is almost the size of my lunchbox for work, I nearly had a hernia getting it out of the box, well at least the box is big enough to take all the crap from my desk that has been piling up since Christmas (I even found some presents I had forgotten about).
Setting up the Printer
So the printer is in place, I have connected up the power, but not the USB cable, this is all about printing via my home WiFi, so let's push the power button on the front and see what happens....
Ohh a little HP logo on the front screen, some rumblings from inside - ahh it is checking itself (I do that when I come out of the loo) - I must admit, I didn't check to see if the last owner had left me any paper in the tray.
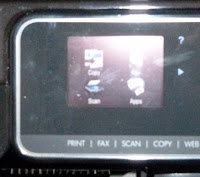
Ok so now all the comotion has stopped, I am left with a printer, with a very slick front panel, with pictures for Copy, Fax, Scan and Apps; there is also a WiFi antenna showing in the top right corner - next to the screen is a ? and an > lit up in blue - intuitive, well me with a brain the size of a planet, I can say I am a bit flummoxed as to what to do next (God forbid that I should ever read the manual).
Ahh so the > goes to the next screen, with Setup, Ink Status, Photo and Auto Answer On - the ? goes to a list screen with Help Topics, Discover, Product Tour and Print Demo Page.
Decisions, decisions....
Setup has got to be the way forward, from the choices under Setup, I will go for Network - good guess, I can see a Wireless option.
Ohh there is now an option for Wireless Setup Wizard (I wonder what that does), seems I may be on the right path here. It is telling me that it is going to help me to set up a wireless connection for the printer - how nice, I must Continue.
Ahh it is now searching for WiFi connections, and it gives me a nice list to choose from - I can see my network name (SSID) so I press that option. It is telling me that my connection has no encryption, well I set my WiFi up differently from most (I have to be different don't I) - usually I would expect it to tell me that it is encrypted with a WPA passphrase, I would need to have that handy to set up the next step.
So, choosing my network name, and pressing the Continue option, it tries to connect and eventually connects to my network giving a good signal. A BIG blue WiFI antenna symbol appears in the bottom right of the display - this must be good. I get the choice of OK or Print - as I haven't printed anything yet I give it a go. This gives me a nice printout of all the information about my wireless connection, including the IP address that it has picked up from my router - nice touch.
Setting up the laptop
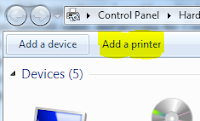 So, with the printer set up, I now need to get my Windows7 laptop to see the printer - I will start with the Devices and Printers option from the Start menu.
So, with the printer set up, I now need to get my Windows7 laptop to see the printer - I will start with the Devices and Printers option from the Start menu.
Let us Add a printer - and then Add a network, wireless or Bluetooth printer.
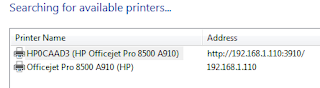 Hmm, I get a choice - both the same printer, but if you look at the address, one is a HTTP web address and the other is a pure IP address - I think I will go for the second option Officejet Pro 8500 A910 (HP).
Hmm, I get a choice - both the same printer, but if you look at the address, one is a HTTP web address and the other is a pure IP address - I think I will go for the second option Officejet Pro 8500 A910 (HP).
Clicking Next, brings me to the Drivers screen, I had a quick look through to see if I had the drivers for this printer already loaded, it was close but no bannana - therefore I need to rummage through the box of 'stuff' that came with the printer, to find the setup CD - I could then bung that in and choose the Have Disk option. Unfortunately there is no CD in the box - (my fault for using a printer that came back from a leaver) - so a quick visit to the HP Support site has provided me with the latest drivers.
Note! Roche employees should have the printer drivers already loaded on their Roche laptops, if they haven't contact the Service Desk, who will assign the drivers to your machine.
So going back to our choice of Officejet Pro 8500 A910 (HP) printer and the Install the Printer Driver screen, I looked under Hewlett-Packard, and found the HP Officejet Pro 8500 A910 - highlighting this I clicked Next - the next screen then told me that the driver was already installed - I was happy to use that one, so clicked Next again.
I was then asked to give the printer a name - OK you can go with the default name supplied, but I called mine Algenon.
I was then asked if I wanted to share this printer - now 1st thoughts would be 'of course I want to share this printer', but be careful, this is about sharing the printer from your laptop, I do not want to have to have this laptop on so that others in my house can print - they can set up their own damn printer as I have just done - so I chose not to share the printer.
At last I came to the last page of the Wizard, I left the box checked as my default printer, I clicked on the Print a test page button, just to make sure it printed ok, then clicked the Finish button.
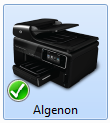 Job Done!
Job Done!
So now in my Devices and Printers windows I have a new icon.
Double clicking the icon brings up a new window with LOADS of choices to play with, including changing the settings on the printer, scanning options, fax options and the HP ePrintCenter - that should be for another Blog methinks...
Scanning
So choosing the Scan a Document or Photo option, brought up the scanner window - pressing the Scan button started the printer off on it's scan cycle (I had put a document in the feeder for this already) - it took a while to do an A4 sheet, but got there in the end.
Cool - I have managed to set up my printer and scanner, without attaching a cable from my laptop to the printer or using a CD (I don't count downloading the drivers from the HP website) - in fact apart from putting the printer on the desk, that is the only manual part of the business, the rest of the time I sat on my arse.

The 1st task is to make some space on the desk, I find the best way is to push everything onto the floor, that way once I have taken the printer out of the box, I can then shovel it up and use the box as a dustbin - perfect for taking down to the local dump - don't worry if there is anything important in there - if it is that important, they will resend you the letter ;-)

Ye gods! This is a big mo***r fu***r! It is almost the size of my lunchbox for work, I nearly had a hernia getting it out of the box, well at least the box is big enough to take all the crap from my desk that has been piling up since Christmas (I even found some presents I had forgotten about).
Setting up the Printer
So the printer is in place, I have connected up the power, but not the USB cable, this is all about printing via my home WiFi, so let's push the power button on the front and see what happens....
Ohh a little HP logo on the front screen, some rumblings from inside - ahh it is checking itself (I do that when I come out of the loo) - I must admit, I didn't check to see if the last owner had left me any paper in the tray.
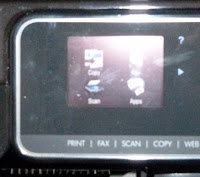
Ok so now all the comotion has stopped, I am left with a printer, with a very slick front panel, with pictures for Copy, Fax, Scan and Apps; there is also a WiFi antenna showing in the top right corner - next to the screen is a ? and an > lit up in blue - intuitive, well me with a brain the size of a planet, I can say I am a bit flummoxed as to what to do next (God forbid that I should ever read the manual).
Ahh so the > goes to the next screen, with Setup, Ink Status, Photo and Auto Answer On - the ? goes to a list screen with Help Topics, Discover, Product Tour and Print Demo Page.
Decisions, decisions....
Setup has got to be the way forward, from the choices under Setup, I will go for Network - good guess, I can see a Wireless option.
Ohh there is now an option for Wireless Setup Wizard (I wonder what that does), seems I may be on the right path here. It is telling me that it is going to help me to set up a wireless connection for the printer - how nice, I must Continue.
Ahh it is now searching for WiFi connections, and it gives me a nice list to choose from - I can see my network name (SSID) so I press that option. It is telling me that my connection has no encryption, well I set my WiFi up differently from most (I have to be different don't I) - usually I would expect it to tell me that it is encrypted with a WPA passphrase, I would need to have that handy to set up the next step.
So, choosing my network name, and pressing the Continue option, it tries to connect and eventually connects to my network giving a good signal. A BIG blue WiFI antenna symbol appears in the bottom right of the display - this must be good. I get the choice of OK or Print - as I haven't printed anything yet I give it a go. This gives me a nice printout of all the information about my wireless connection, including the IP address that it has picked up from my router - nice touch.
Setting up the laptop
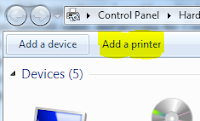 So, with the printer set up, I now need to get my Windows7 laptop to see the printer - I will start with the Devices and Printers option from the Start menu.
So, with the printer set up, I now need to get my Windows7 laptop to see the printer - I will start with the Devices and Printers option from the Start menu.Let us Add a printer - and then Add a network, wireless or Bluetooth printer.
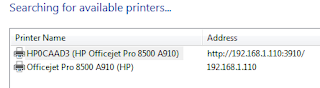 Hmm, I get a choice - both the same printer, but if you look at the address, one is a HTTP web address and the other is a pure IP address - I think I will go for the second option Officejet Pro 8500 A910 (HP).
Hmm, I get a choice - both the same printer, but if you look at the address, one is a HTTP web address and the other is a pure IP address - I think I will go for the second option Officejet Pro 8500 A910 (HP).Clicking Next, brings me to the Drivers screen, I had a quick look through to see if I had the drivers for this printer already loaded, it was close but no bannana - therefore I need to rummage through the box of 'stuff' that came with the printer, to find the setup CD - I could then bung that in and choose the Have Disk option. Unfortunately there is no CD in the box - (my fault for using a printer that came back from a leaver) - so a quick visit to the HP Support site has provided me with the latest drivers.
Note! Roche employees should have the printer drivers already loaded on their Roche laptops, if they haven't contact the Service Desk, who will assign the drivers to your machine.
So going back to our choice of Officejet Pro 8500 A910 (HP) printer and the Install the Printer Driver screen, I looked under Hewlett-Packard, and found the HP Officejet Pro 8500 A910 - highlighting this I clicked Next - the next screen then told me that the driver was already installed - I was happy to use that one, so clicked Next again.
I was then asked to give the printer a name - OK you can go with the default name supplied, but I called mine Algenon.
I was then asked if I wanted to share this printer - now 1st thoughts would be 'of course I want to share this printer', but be careful, this is about sharing the printer from your laptop, I do not want to have to have this laptop on so that others in my house can print - they can set up their own damn printer as I have just done - so I chose not to share the printer.
At last I came to the last page of the Wizard, I left the box checked as my default printer, I clicked on the Print a test page button, just to make sure it printed ok, then clicked the Finish button.
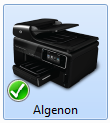 Job Done!
Job Done!So now in my Devices and Printers windows I have a new icon.
Double clicking the icon brings up a new window with LOADS of choices to play with, including changing the settings on the printer, scanning options, fax options and the HP ePrintCenter - that should be for another Blog methinks...
Scanning
So choosing the Scan a Document or Photo option, brought up the scanner window - pressing the Scan button started the printer off on it's scan cycle (I had put a document in the feeder for this already) - it took a while to do an A4 sheet, but got there in the end.
Cool - I have managed to set up my printer and scanner, without attaching a cable from my laptop to the printer or using a CD (I don't count downloading the drivers from the HP website) - in fact apart from putting the printer on the desk, that is the only manual part of the business, the rest of the time I sat on my arse.
Wednesday, June 8, 2011
What do you have on your Blackberry?
OK, I thought I would put a little post about the Apps I have on my Blackberry, a couple of updates this morning made me think I could share this with people...
 Blackberry Messenger - never used it, although I do know that quite a few of the girls in the office love it.
Blackberry Messenger - never used it, although I do know that quite a few of the girls in the office love it.
Blackberry Podcasts - Opened it once, but could not find anything of interest, so not have looked at it again.
British Airways - I love this App when I am flying BA - a really useful App, just wish EasyJet would follow suit.
CacheSense - this is a great App for Geocaching, you can read my Blog on Geocaching, it gives you all the necessary information.
DropBox - another well used App, storage of your data in 'the cloud', you can read by blog on this too.
Evernote - this is my scrap book or books, holding information on things like my favorite recipes, wines I have found, travel documents etc. - all those things that you need to remember or might need to hand at sometime.

Facebook - if you into social networking, Facebook is a big part of the cake, although in my eyes it seems to be dwindling, I still visit occasionally.
Fancy Smiley - not used that often, but good for putting some interesting smileys into e-mails and postings.
Memory Booster Pro - a lot of hype for this App, but I am not that convinced that it has made that much of an improvement to my Torch.
Photo Translator - I tried this App after seeing the translator app for the iPhone - this does the job but... it takes absolutely ages to work, even on WiFi.
Screen Grabber - downloaded this App, just to do this blog - it does what it says on the tin - perfect.
Tumblr - I love this tool, it creates my picture blog, I need to play with this some more!

Twitter - this must be my most used App - how could I live my life without the odd Tweet every now and then - and believe me, some of my Tweets are odd!
Why not let us know what your favorite App for the Blackberry is.
 Blackberry Messenger - never used it, although I do know that quite a few of the girls in the office love it.
Blackberry Messenger - never used it, although I do know that quite a few of the girls in the office love it.Blackberry Podcasts - Opened it once, but could not find anything of interest, so not have looked at it again.
British Airways - I love this App when I am flying BA - a really useful App, just wish EasyJet would follow suit.
CacheSense - this is a great App for Geocaching, you can read my Blog on Geocaching, it gives you all the necessary information.
DropBox - another well used App, storage of your data in 'the cloud', you can read by blog on this too.
Evernote - this is my scrap book or books, holding information on things like my favorite recipes, wines I have found, travel documents etc. - all those things that you need to remember or might need to hand at sometime.

Facebook - if you into social networking, Facebook is a big part of the cake, although in my eyes it seems to be dwindling, I still visit occasionally.
Fancy Smiley - not used that often, but good for putting some interesting smileys into e-mails and postings.
Memory Booster Pro - a lot of hype for this App, but I am not that convinced that it has made that much of an improvement to my Torch.
Photo Translator - I tried this App after seeing the translator app for the iPhone - this does the job but... it takes absolutely ages to work, even on WiFi.
Screen Grabber - downloaded this App, just to do this blog - it does what it says on the tin - perfect.
Tumblr - I love this tool, it creates my picture blog, I need to play with this some more!
Twitter - this must be my most used App - how could I live my life without the odd Tweet every now and then - and believe me, some of my Tweets are odd!
Why not let us know what your favorite App for the Blackberry is.
Tuesday, June 7, 2011
Dropbox - a cool tool
Ok, I have been a firm addict of Dropbox for about 6 months now, ever since my son introduced me to it. I liked the idea of having my photos, videos, music etc. stored somewhere away from my home, I also loved the functionality that I could get to any of my files from any computer connected to the internet, my Blackberry and my Archos.
So what is Dropbox? Think of it as a file storage solution in 'the cloud'; it can be accessed by any web browser, and there are clients for Windows, MAC, Blackberry, iPhone and Android; they have really thought of everything.
I have the client loaded on my Windows7 Laptop, which creates a Dropbox folder in my user area, I then use the W7 library function to 'twin' the My Pictures folder and the Photos folder I created in Dropbox, the Dropbox Photos folder is now my default save location, so any pictures I move from my camera to my laptop are automatically syncronised to Dropbox - for me this is really cool - I have also twinned up my Documents and Video folders. It is so good, I even paid to upgrade the 2GB free storage to 50GB.
A couple of weeks ago I needed to re-build my laptop, did I bother to back anything up? Nah, everything I do now is in 'the cloud', e-mails, blogs, websites etc. - I don't keep anything local if I can help it, but I do like to have my pictures and videos close, due to the download times - anyway I rebuilt the laptop, re-loaded Dropbox and left it to syncronise about 20GB of data - it took about 10 hours, but at the end everything was there - a doddle!
 This weekend, the Local Village Store had a fete to celebrate their 1st birthday, I have done a blog on that too - here, anyway, the organiser ran up to me asking if I could take some photos as the local paper photographer could not make it, I had my new camera with me and started snapping away. Once home I downloaded the photos and of course they started syncronising up to Dropbox, I had no idea which photos the organiser would like and as each one was 5mb there was about 400mb of photos in the folder - no way to just e-mail to her... then I remembered that I can share out specific Dropbox folders, magic!, I just popped onto the website, shared the folder and put in the organisers e-mail address - job done - she just logged into Dropbox (after setting up her account) and then had access to all of my photos from the day.
This weekend, the Local Village Store had a fete to celebrate their 1st birthday, I have done a blog on that too - here, anyway, the organiser ran up to me asking if I could take some photos as the local paper photographer could not make it, I had my new camera with me and started snapping away. Once home I downloaded the photos and of course they started syncronising up to Dropbox, I had no idea which photos the organiser would like and as each one was 5mb there was about 400mb of photos in the folder - no way to just e-mail to her... then I remembered that I can share out specific Dropbox folders, magic!, I just popped onto the website, shared the folder and put in the organisers e-mail address - job done - she just logged into Dropbox (after setting up her account) and then had access to all of my photos from the day.
So if you are currently one of those people who have an external hard drive connected to your computer, but never remember to copy your files to it as a backup - then have a look at Dropbox, set your default saves to the Dropbox folder and sit back :)
So what is Dropbox? Think of it as a file storage solution in 'the cloud'; it can be accessed by any web browser, and there are clients for Windows, MAC, Blackberry, iPhone and Android; they have really thought of everything.
I have the client loaded on my Windows7 Laptop, which creates a Dropbox folder in my user area, I then use the W7 library function to 'twin' the My Pictures folder and the Photos folder I created in Dropbox, the Dropbox Photos folder is now my default save location, so any pictures I move from my camera to my laptop are automatically syncronised to Dropbox - for me this is really cool - I have also twinned up my Documents and Video folders. It is so good, I even paid to upgrade the 2GB free storage to 50GB.
A couple of weeks ago I needed to re-build my laptop, did I bother to back anything up? Nah, everything I do now is in 'the cloud', e-mails, blogs, websites etc. - I don't keep anything local if I can help it, but I do like to have my pictures and videos close, due to the download times - anyway I rebuilt the laptop, re-loaded Dropbox and left it to syncronise about 20GB of data - it took about 10 hours, but at the end everything was there - a doddle!
 This weekend, the Local Village Store had a fete to celebrate their 1st birthday, I have done a blog on that too - here, anyway, the organiser ran up to me asking if I could take some photos as the local paper photographer could not make it, I had my new camera with me and started snapping away. Once home I downloaded the photos and of course they started syncronising up to Dropbox, I had no idea which photos the organiser would like and as each one was 5mb there was about 400mb of photos in the folder - no way to just e-mail to her... then I remembered that I can share out specific Dropbox folders, magic!, I just popped onto the website, shared the folder and put in the organisers e-mail address - job done - she just logged into Dropbox (after setting up her account) and then had access to all of my photos from the day.
This weekend, the Local Village Store had a fete to celebrate their 1st birthday, I have done a blog on that too - here, anyway, the organiser ran up to me asking if I could take some photos as the local paper photographer could not make it, I had my new camera with me and started snapping away. Once home I downloaded the photos and of course they started syncronising up to Dropbox, I had no idea which photos the organiser would like and as each one was 5mb there was about 400mb of photos in the folder - no way to just e-mail to her... then I remembered that I can share out specific Dropbox folders, magic!, I just popped onto the website, shared the folder and put in the organisers e-mail address - job done - she just logged into Dropbox (after setting up her account) and then had access to all of my photos from the day.So if you are currently one of those people who have an external hard drive connected to your computer, but never remember to copy your files to it as a backup - then have a look at Dropbox, set your default saves to the Dropbox folder and sit back :)
Wednesday, May 25, 2011
Ripping my DVDs
I am sitting here this evening, watching Midsummer Murders, Tweeting, playing solitaire and ripping some more of my DVD collection.
 After using DVDDecrypter and DIVX Encoder for ages I finally came across another product for converting my DVDs, I now use Aimersoft DVD Ripper. It is a great tool, easy to set up and even an idiot like me can use it.
After using DVDDecrypter and DIVX Encoder for ages I finally came across another product for converting my DVDs, I now use Aimersoft DVD Ripper. It is a great tool, easy to set up and even an idiot like me can use it.
It is really easy to set up, just load up the application, pop the DVD in the drive, load it into the app and highlight the track you want to rip. You can then choose from a multitude of formats to rip to (I always used to rip two versions, one for my Blackberry and one for my Multimedia Player) now I only rip 'full fat' as I tend to use my Archos on the go and space is not an issue. Once you have chosen the format, you can clip the track to reduce the file size a bit more, I always clip the credits at the end.
So for a layout of less than £30 this little tool is perfect, plus the upgrades (they are always adding more device formats to rip to) are free.
Aimersoft also seem to be a pretty clued up company, I always forget my licence key and regularly re-build my laptop, it is really easy to recover the key from their site.
No more running up and down stairs, looking through DVDs for something to watch, my DVDs are slowly being ripped onto my media player next to the TV - the DVDs then get hived off into the loft.
http://www.aimersoft.com/dvd-ripper.html
It is really easy to set up, just load up the application, pop the DVD in the drive, load it into the app and highlight the track you want to rip. You can then choose from a multitude of formats to rip to (I always used to rip two versions, one for my Blackberry and one for my Multimedia Player) now I only rip 'full fat' as I tend to use my Archos on the go and space is not an issue. Once you have chosen the format, you can clip the track to reduce the file size a bit more, I always clip the credits at the end.
So for a layout of less than £30 this little tool is perfect, plus the upgrades (they are always adding more device formats to rip to) are free.
Aimersoft also seem to be a pretty clued up company, I always forget my licence key and regularly re-build my laptop, it is really easy to recover the key from their site.
No more running up and down stairs, looking through DVDs for something to watch, my DVDs are slowly being ripped onto my media player next to the TV - the DVDs then get hived off into the loft.
http://www.aimersoft.com/dvd-ripper.html
Subscribe to:
Comments (Atom)













