
The 1st task is to make some space on the desk, I find the best way is to push everything onto the floor, that way once I have taken the printer out of the box, I can then shovel it up and use the box as a dustbin - perfect for taking down to the local dump - don't worry if there is anything important in there - if it is that important, they will resend you the letter ;-)

Ye gods! This is a big mo***r fu***r! It is almost the size of my lunchbox for work, I nearly had a hernia getting it out of the box, well at least the box is big enough to take all the crap from my desk that has been piling up since Christmas (I even found some presents I had forgotten about).
Setting up the Printer
So the printer is in place, I have connected up the power, but not the USB cable, this is all about printing via my home WiFi, so let's push the power button on the front and see what happens....
Ohh a little HP logo on the front screen, some rumblings from inside - ahh it is checking itself (I do that when I come out of the loo) - I must admit, I didn't check to see if the last owner had left me any paper in the tray.
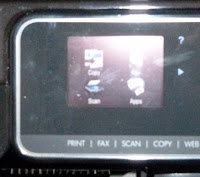
Ok so now all the comotion has stopped, I am left with a printer, with a very slick front panel, with pictures for Copy, Fax, Scan and Apps; there is also a WiFi antenna showing in the top right corner - next to the screen is a ? and an > lit up in blue - intuitive, well me with a brain the size of a planet, I can say I am a bit flummoxed as to what to do next (God forbid that I should ever read the manual).
Ahh so the > goes to the next screen, with Setup, Ink Status, Photo and Auto Answer On - the ? goes to a list screen with Help Topics, Discover, Product Tour and Print Demo Page.
Decisions, decisions....
Setup has got to be the way forward, from the choices under Setup, I will go for Network - good guess, I can see a Wireless option.
Ohh there is now an option for Wireless Setup Wizard (I wonder what that does), seems I may be on the right path here. It is telling me that it is going to help me to set up a wireless connection for the printer - how nice, I must Continue.
Ahh it is now searching for WiFi connections, and it gives me a nice list to choose from - I can see my network name (SSID) so I press that option. It is telling me that my connection has no encryption, well I set my WiFi up differently from most (I have to be different don't I) - usually I would expect it to tell me that it is encrypted with a WPA passphrase, I would need to have that handy to set up the next step.
So, choosing my network name, and pressing the Continue option, it tries to connect and eventually connects to my network giving a good signal. A BIG blue WiFI antenna symbol appears in the bottom right of the display - this must be good. I get the choice of OK or Print - as I haven't printed anything yet I give it a go. This gives me a nice printout of all the information about my wireless connection, including the IP address that it has picked up from my router - nice touch.
Setting up the laptop
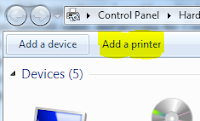 So, with the printer set up, I now need to get my Windows7 laptop to see the printer - I will start with the Devices and Printers option from the Start menu.
So, with the printer set up, I now need to get my Windows7 laptop to see the printer - I will start with the Devices and Printers option from the Start menu.Let us Add a printer - and then Add a network, wireless or Bluetooth printer.
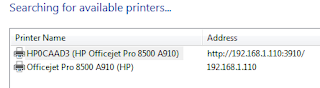 Hmm, I get a choice - both the same printer, but if you look at the address, one is a HTTP web address and the other is a pure IP address - I think I will go for the second option Officejet Pro 8500 A910 (HP).
Hmm, I get a choice - both the same printer, but if you look at the address, one is a HTTP web address and the other is a pure IP address - I think I will go for the second option Officejet Pro 8500 A910 (HP).Clicking Next, brings me to the Drivers screen, I had a quick look through to see if I had the drivers for this printer already loaded, it was close but no bannana - therefore I need to rummage through the box of 'stuff' that came with the printer, to find the setup CD - I could then bung that in and choose the Have Disk option. Unfortunately there is no CD in the box - (my fault for using a printer that came back from a leaver) - so a quick visit to the HP Support site has provided me with the latest drivers.
Note! Roche employees should have the printer drivers already loaded on their Roche laptops, if they haven't contact the Service Desk, who will assign the drivers to your machine.
So going back to our choice of Officejet Pro 8500 A910 (HP) printer and the Install the Printer Driver screen, I looked under Hewlett-Packard, and found the HP Officejet Pro 8500 A910 - highlighting this I clicked Next - the next screen then told me that the driver was already installed - I was happy to use that one, so clicked Next again.
I was then asked to give the printer a name - OK you can go with the default name supplied, but I called mine Algenon.
I was then asked if I wanted to share this printer - now 1st thoughts would be 'of course I want to share this printer', but be careful, this is about sharing the printer from your laptop, I do not want to have to have this laptop on so that others in my house can print - they can set up their own damn printer as I have just done - so I chose not to share the printer.
At last I came to the last page of the Wizard, I left the box checked as my default printer, I clicked on the Print a test page button, just to make sure it printed ok, then clicked the Finish button.
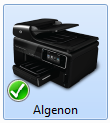 Job Done!
Job Done!So now in my Devices and Printers windows I have a new icon.
Double clicking the icon brings up a new window with LOADS of choices to play with, including changing the settings on the printer, scanning options, fax options and the HP ePrintCenter - that should be for another Blog methinks...
Scanning
So choosing the Scan a Document or Photo option, brought up the scanner window - pressing the Scan button started the printer off on it's scan cycle (I had put a document in the feeder for this already) - it took a while to do an A4 sheet, but got there in the end.
Cool - I have managed to set up my printer and scanner, without attaching a cable from my laptop to the printer or using a CD (I don't count downloading the drivers from the HP website) - in fact apart from putting the printer on the desk, that is the only manual part of the business, the rest of the time I sat on my arse.


Thanks You for posting it!
ReplyDeleteHP OfficeJet 2623 Printer suport
Great blog! I really love how it is easy on my eyes and the information are well written.
ReplyDelete123HPEnvy OfficeJet6101 Install
ReplyDeleteIt is really very helpful for us and I have gathered some important information from this blog.
123.hp.com/setup 5740
ReplyDeleteWelcome. Looking for more contributions from you.
123 hp setup
ReplyDeleteThank you for your information.
Call Toll free 1888-580-0856
Great blog! I really love how it is easy on my eyes and the information are well written.
ReplyDelete123 HP Officejet 5740 Wireless Install Setup
Excellent information.I like the way of writing and presenting.
ReplyDelete123 HP Officejet 2623 Setup
A very interesting article. The insights are really helpful and informative. Thanks for posting.
ReplyDelete123 HP Officejet 6101 Setup
ReplyDeleteThis is a great post about printer. Thank for share it here!
123 hp printer phone number
Excellent information.I like the way of writing and presenting.
ReplyDeleteHP Envy 4529 Printer Installation Support
thanks for your informative post.its helpful to understand it.keep blogging.
ReplyDeletehp 8500 printer wireless setup
Astonishing article for hp printer support models "Deskjet 1000, 2000 Series". Thank you for sharing. 123.hp.com/dj1112, 123.hp.com/dj2130, 123.hp.com/dj2132, 123.hp.com/dj2545, 123.hp.com/dj2600
ReplyDeleteAstonishing article for hp printer support models "Deskjet 2000 Series". Thank you for sharing. 123.hp.com/dj2621, 123.hp.com/dj2622, 123.hp.com/dj2623, 123.hp.com/dj2624, 123.hp.com/dj2630
ReplyDeleteAstonishing article for hp printer support models "Deskjet 2000, 3000 Series". Thank you for sharing. 123.hp.com/dj2632, 123.hp.com/dj2652, 123.hp.com/dj2655, 123.hp.com/dj3510, 123.hp.com/dj3630
ReplyDeleteAstonishing article for hp printer support models "Deskjet 3000 Series". Thank you for sharing. 123.hp.com/dj3636, 123.hp.com/dj3700, 123.hp.com/dj3722, 123.hp.com/dj3752, 123.hp.com/dj3755
ReplyDeleteBreathtaking articles 123.hpcom/setup Thanks for sharing useful information
ReplyDeletehttps://goo.gl/NvSNo4
ReplyDeletehttps://goo.gl/HTY6Vx
ReplyDeleteGallant Understanding 123.hp.com/envy7158 Thanks for sharing, General-purpose View 123.hp.com/envy4520 Thanks for sharing, Generous Viewpoint 123.hp.com/oj4655 Thanks for sharing, Genial Vision 123.hp.com/ojp8715 Thanks for sharing, Genteel Vital 123.hp.com/dj2655 Thanks for sharing
ReplyDeleteDefinitive Information 123 HP OfficeJet 3833 Printer Support , Delicate Initial 123 HP OfficeJet 3830 Printer Support , Delightful Inquiry 123 HP OfficeJet Pro 7740 Printer Support , Deserving Inspection 123 HP Envy 5660 Printer Support , Desirable Inspection 123 HP Envy 7858 Printer Support
ReplyDeletevery nice blogs!!! i have to learning for lot of information for this sites...Sharing for wonderful information.Thanks for sharing this valuable information to our vision. You have posted a trust worthy blog keep sharing.
ReplyDelete123.hp.com/dj2131 install
Its very good thanks for your information these very helpful for me.
ReplyDeletehp officejet pro 6968 setup
hp deskjet 2622 setup
ReplyDelete123 hp com setup us
ReplyDeletehttps://setup-wireless-printer.com/hp-deskjet-f2280-wireless-driver-mac/
ReplyDeletecanon pixma ts9020 wireless driver windows
ReplyDeleteThanks for writing a this blog. It help me a lot to find right HP drivers. If any one looking HP.com/support/envy 5000 follow our blog HP com support.
ReplyDeleteIf you arefacing HP printer issue related to HP printer setup, HP installation or HP printer is not connect to other device, please visit here www.hp.com/support.
ReplyDeleteNice Blog, On your Windows computer navigate to support.hp.com and download the drivers by entering your printer model. The driver installation is a simple process that you can complete by following the simple on-screen instructions For more details www.123.hp.com
ReplyDeleteHP Printer Setup
ReplyDeleteHP officejet 5258 install
ReplyDeleteEpson WF 2860
ReplyDeletehp officejet 5255 driver, hp officejet pro 6978 driver, hp envy 5055 driver, hp envy 5052 driver.
ReplyDelete
ReplyDelete123.hp.com ojp7740
hpsetup
Norton.com/setup Australia
Norton.com/setup
error-123-printer
123 hp com setup 3830
Belt grinder manufacturers
ReplyDeletePolishing machine manufacturers
beautiful blog thanks for sharing
ReplyDeleteVibhuti Online
Kumkum Online
otdr splicing machine
ReplyDeleteotdr machine