 I can easily put two and two together and make five (or towtow), so thinking on my way into work this morning, I was wondering about the Concur App for the BlackBerry - I had totally forgotten it since the App was not replaced when I upgraded my device a couple of months ago - hmm I thought, I wonder if you can load photos of the receipts instead of having to scan each one in (I see a lot of our field staff hunched over the Xerox machines in the office, with piles of reciepts, diligently scanning each one in), if a photo is good enough, you could do your expenses as you go, instead of spending hours of drudgery every Friday.
I can easily put two and two together and make five (or towtow), so thinking on my way into work this morning, I was wondering about the Concur App for the BlackBerry - I had totally forgotten it since the App was not replaced when I upgraded my device a couple of months ago - hmm I thought, I wonder if you can load photos of the receipts instead of having to scan each one in (I see a lot of our field staff hunched over the Xerox machines in the office, with piles of reciepts, diligently scanning each one in), if a photo is good enough, you could do your expenses as you go, instead of spending hours of drudgery every Friday.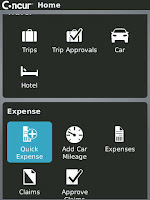
So with BlackBerry in hand, I am going to give it a try....
I have already set up my Concur BlackBerry PIN, this can be done on the Concur website. I loaded the Concur App from the BlackBerry App World and logged in using using my username and PIN.
The interface has changed a bit since I last used it, that is not a bad thing though.
Let's click on the Quick Expense icon and see what happens.
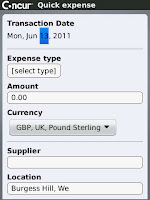
The Expense type field is a drop down box, giving you all of the different expense types you would find on the web site.
Putting in the Amount was a bit of a faf because I couldn't figure out how to put in a decimal point, when in this field the keyboard on the Blackberry defaults to numeric and so the full stop doesn't work.
The Supplier and Location fields are free text, although once uploaded the Location may need to be modified on the Web front end, as I didn't get the result I was expecting.
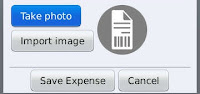 Scrolling down brings you to the Take photo button, clicking this opens up the camera on the BlackBerry and with a bit of adjustment you can photograph the receipt.
Scrolling down brings you to the Take photo button, clicking this opens up the camera on the BlackBerry and with a bit of adjustment you can photograph the receipt.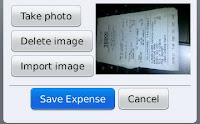
Once you have taken the picture, you get the option to Keep or Discard.
Pressing the Keep button brings you back to the Expense screen.
Once you click the save button, it is then uploaded to the Concur server.
Back in the main screen you can click on the Expenses icon, which will take you into the Expenses screen.
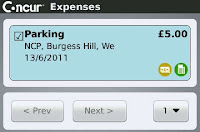 The Expenses screen gives you a list of all the Expenses that you have captured, clicking on each expense puts a tick in the top left check-box, ready for the next action. Clicking the BlackBerry button on your handset then brings up the menu where you can choose the Add to claim option.
The Expenses screen gives you a list of all the Expenses that you have captured, clicking on each expense puts a tick in the top left check-box, ready for the next action. Clicking the BlackBerry button on your handset then brings up the menu where you can choose the Add to claim option.This then gives you a choice of adding the expense(s) to an existing claim you have 'on the go' or creating a new claim to work with.
Clicking the Back button on the BlackBerry handset brings you back to the main Concur screen.
The only icon that does not work on the main Concur screen is the Add Car Mileage - I do not think this has been set up.
So, there you go, you can create your expenses whilst having your morning coffee, or sitting in the hotel bar in the evening, capturing the receipts as you go, saving all that scanning time, when you get home.
All you need to do, once you are ready, is log in on the web front end, tidy up the expenses that you have created (you will see a nice little blue phone icon against each one, showing that it has a receipt photo attached to it) and put in your mileage etc.
I hope this helps take some of the pain out of expenses.
BlackBerry App World Concur App

No comments:
Post a Comment